Configuring a shared Office 365 mailbox on an iOS device using IMAP
Updated 27/07/17
1. On the iPad or iPhone, go to SETTINGS > MAIL > ADD ACCOUNT
2. Select OTHER from the list of types.
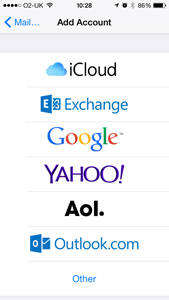
Updated 27/07/17
1. On the iPad or iPhone, go to SETTINGS > MAIL > ADD ACCOUNT
2. Select OTHER from the list of types.
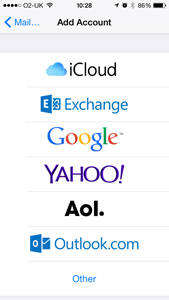
How to setup Office 365 on an iPhone or iPad
Office 365 is now configured on your device. You will find your new email account in the standard Mail app on your iPhone or iPad.
If you would like further advise on this subject, please call us.